How to Create Labels in Word from an Excel Spreadsheet
If you’re looking to create and print labels of any kind, look no further than Microsoft Word and Excel. You can store your label data in Excel and then fetch that data in Word to save or print your labels.
In this guide, you’ll learn how to create a label spreadsheet in Excel that’s compatible with Word, configure your labels, and save or print them.
1. Enter the Data for Your Labels in an Excel Spreadsheet
The first step is to create an Excel spreadsheet with your label data. You’ll assign an appropriate header to each data field so you can retrieve the headers in Word.
For the following example, we’ll create a spreadsheet with the following fields:
- First Name
- Last Name
- Street Address
- City
- State
- ZIP Code
To start creating your Excel spreadsheet:
- Launch Microsoft Excel on your Windows or Mac computer and create a new spreadsheet.
- On Excel’s spreadsheet screen, select the first cell in the first row and type First Name.
- Select the first cell in the B column and type Last Name. Similarly, add Street Address, City, State, and ZIP Code to the C, D, E, and F columns’ first rows, respectively.
- Now add the data beneath each header you just created. Your spreadsheet should look something like this:
- When you’ve finished adding data, save your spreadsheet by selecting File at the top.
- Select Save in the left sidebar.
- Select Browse in the pane on the right.
- Choose a folder to save your spreadsheet in, enter a name for your spreadsheet in the File name field, and select Save at the bottom of the window.
- Close the Excel window.
Your Excel spreadsheet is now ready.
2. Configure Labels in Word
The second step is to configure the dimensions of your labels in Word. There are several predefined label layouts that you can choose from. You can even create your own label with custom dimensions, if you want.
- Launch Microsoft Word on your Windows or Mac computer and start a new blank document.
- On the document editing screen, select the Mailings tab from the top toolbar.
- In the Mailings tab, select Start Mail Merge and then choose Labels from the menu.
- In the window that opens, select a label vendor from the Label vendors dropdown menu. Then, select a label type from the Product number list, Finally, select OK.
- If you’d like to create a custom label, select the New Label button and specify your label dimensions on the following window.
- Your label layout is now configured, and keep this document open in Word.
3. Bring the Excel Data Into the Word Document
Now that your labels are configured, import the data you saved in your Excel spreadsheet into your Word document. You don’t need to open Excel to do this.
To start:
- While your Word document is still open, select the Mailings tab at the top.
- In the Mailings tab, select Select Recipients and choose Use an Existing List. You’re telling Word you want to use a predefined list for your labels.
- In the File Explorer window that opens, navigate to the folder containing the Excel spreadsheet you created above. Double-click the spreadsheet to import it into your Word document.
- Word will open a Select Table window. Here, select the sheet that contains the label data.
- Tick mark the First row of data contains column headers option and select OK.
4. Add Labels from Excel to a Word Document
You will now specify the fields you’d like to use in your labels.
To do that:
- Ensure you’re still on the labels document in Word.
- Select the Mailings tab at the top, and then from the Write & Insert Fields section, select the Address Block option.
- On the Insert Address Block window that opens, select the Match Fields button.
- Word opens a Match Fields window. Here, make sure each field in the Required for Address Block matches with the appropriate field in your spreadsheet. For example, Address 1 should be set to use Street Address from your spreadsheet, and so on.
- Select OK to close the window.
- Back on the Insert Address Block window, you can see a preview of your label. Ensure this preview represents the actual labels you want to create. Then, select OK at the bottom of the window.
- In your Word document, you’ll notice the first label now says <<AddressBlock>>.
- Select the Mailings tab at the top and then select Update Labels.
- All labels in your document should now say <<AddressBlock>>.
5. Create Labels From Excel in a Word Document
Word now has all the data it needs to generate your labels. You will now finish the process and Word will display the actual data for each label:
- In the Mailings tab of Word, select the Finish & Merge option and choose Edit Individual Documents from the menu.
- In the window that opens, choose All and select OK.
- Your Word document should now display all your labels with their individual data.
You can now save this labels document, generate a PDF out of it, or physically print the document (labels).
6. Save Word Labels Created from Excel as PDF
You don’t have to use a third-party tool to save your Word’s label document as PDF:
- Select the File tab at the top of the Word window.
- From the sidebar on the left, select Save As.
- Choose Browse on the right pane.
- Select a folder to save your PDF in, enter a name for your PDF in the File name field, choose PDF from the Save as type dropdown menu, and select Save.
7. Print Word Labels Created From Excel
You can print your labels directly from Word. Make sure your printer is connected to your computer when you perform printing:
- Select the File tab at the top of the Word window.
- Select Print in the left sidebar.
- Choose a printer from the Printer menu on the right pane, and then select Print at the top.
And you’re all set.
As you can see above, Word and Excel help you create nearly all kinds of labels on your Windows and Mac computers. If this helped you generate the type of labels in Excel that you wanted, let us know in the comments below.



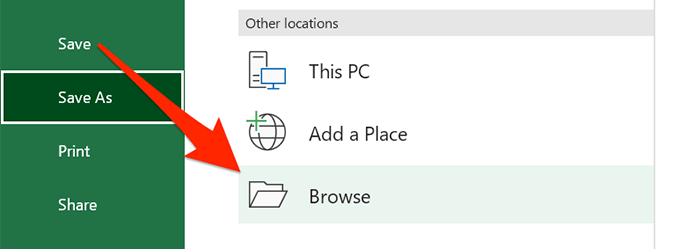
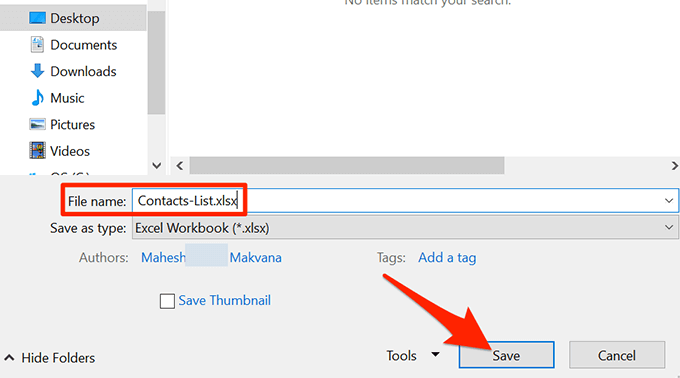

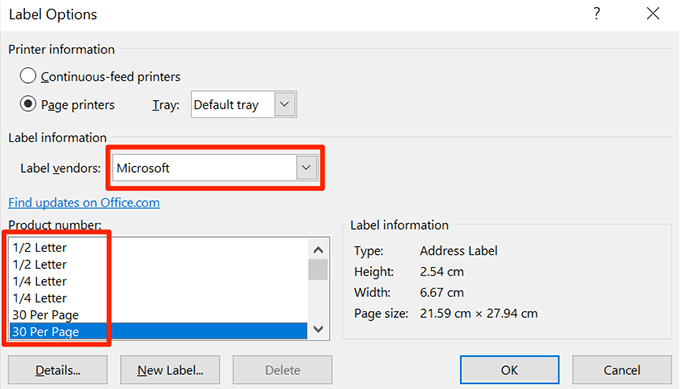
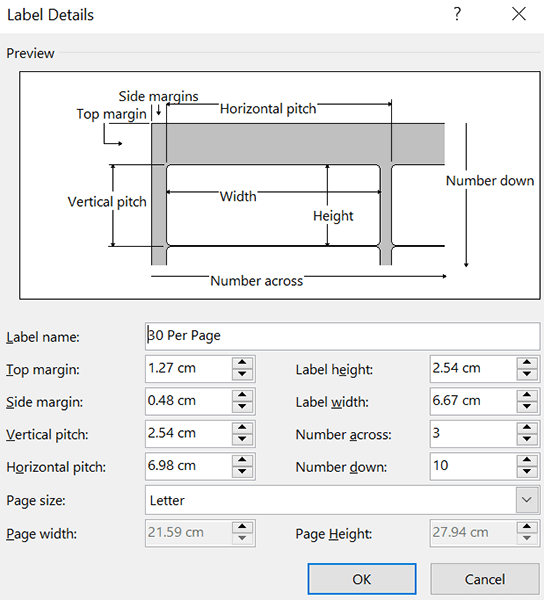
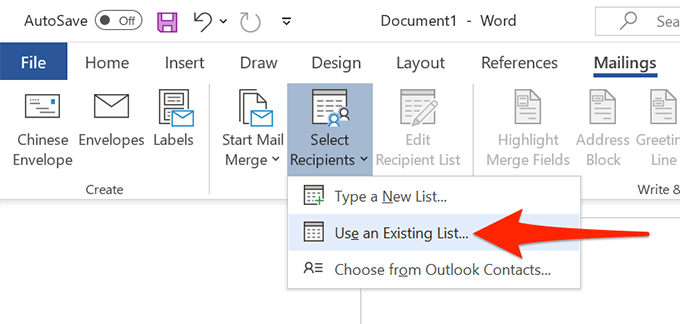
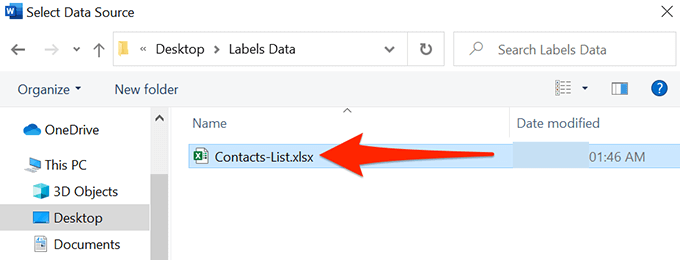
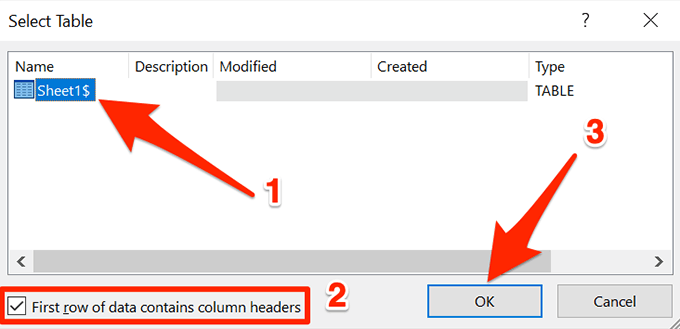
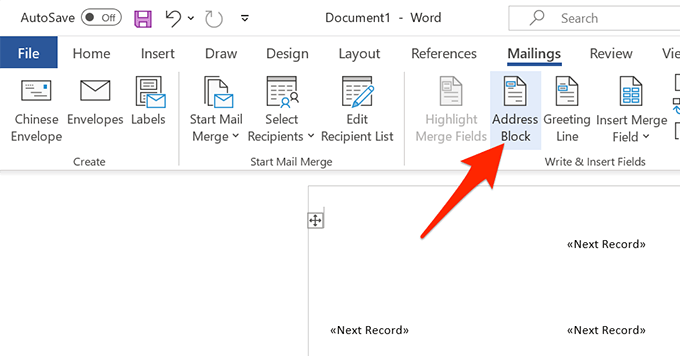
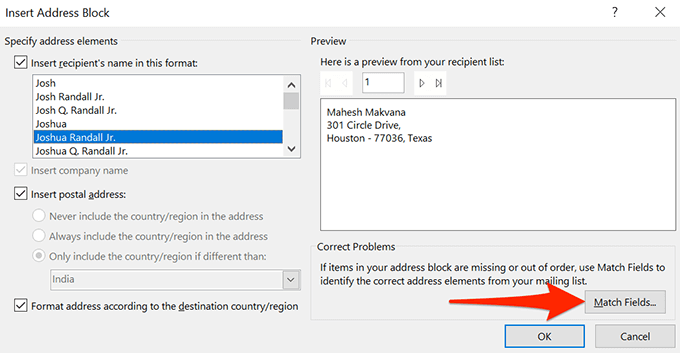
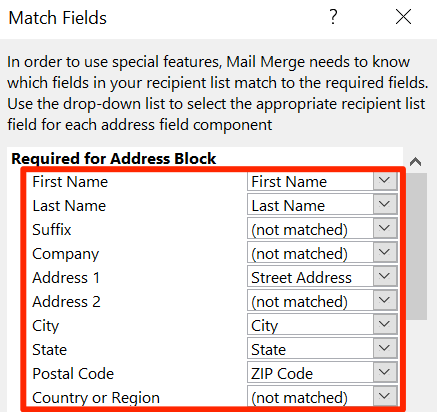
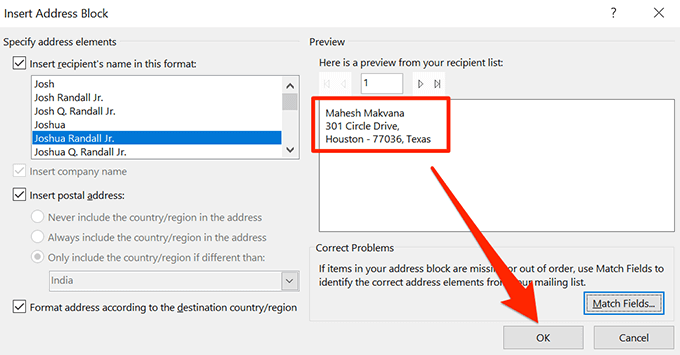
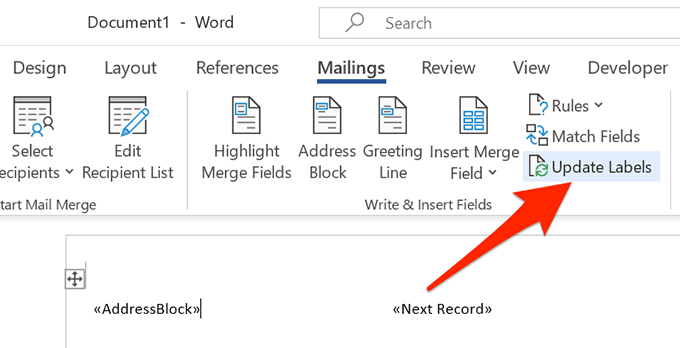
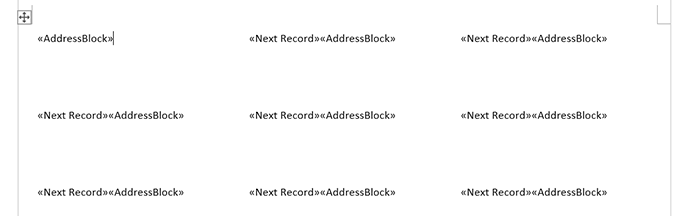
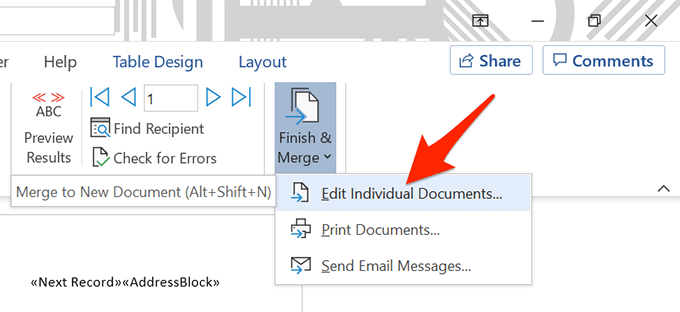
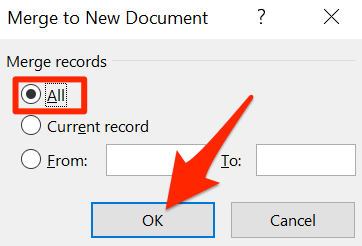
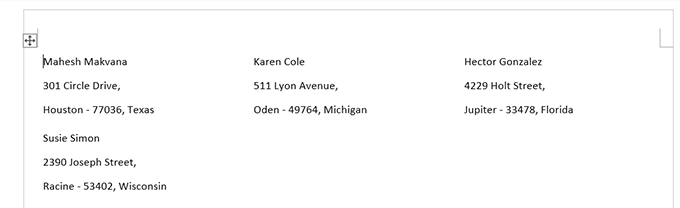
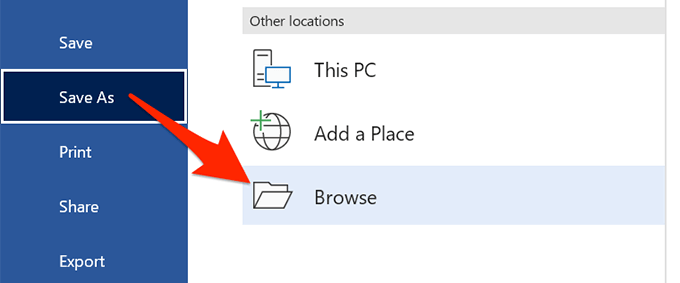
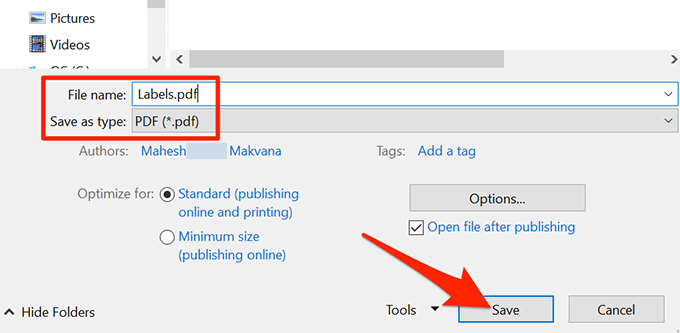
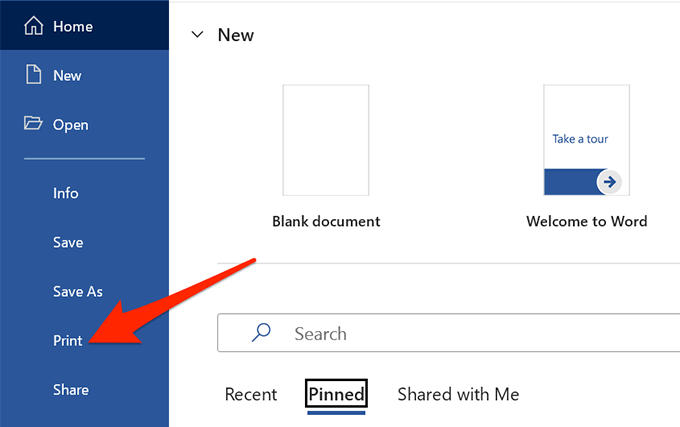
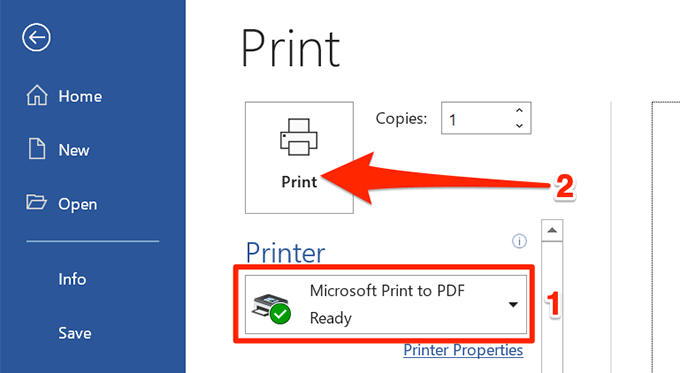
Post a Comment